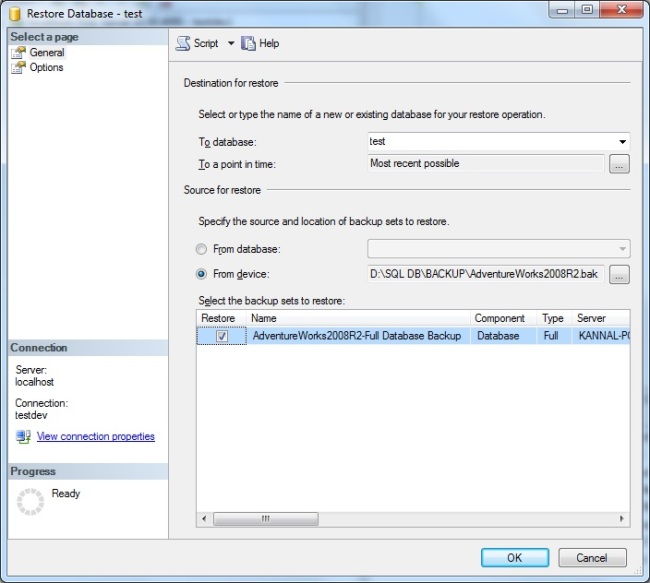Now we are going to see how to restore a database backup in MS-Sql Server using management studio.
1. Connect to the database server in sql server management studio. For example localhost. Right Click on the “Databases” and Choose “Restore Database” option
2. This will Open the restore database window. Enter the name of the database that you want to create in the “To Database” Field. Here I have entered my database name as “TEST”
3. Choose the option “From Device” and click on the browse button.Now locate the backup file “.bak” file and give Ok.
4. This will navigate you to “Specify Backup” directory. where your backup file will be specified. You can remove that file here bu remove button and add the new database backup file using “add” button.
5. Give “OK” in the “Specify Backup” window. This will navigate you to the “Restore Database” screen and select the “Restore” check box in that window.
6. Click on the Options page and there you may specify the path for your database to be created.
7. Again Goto “General” Page and Click the Ok button.
8. You can see the progress the the Left side bottom in % and once the restore is complete you should get a prompt as
Thats it. Now the new database “TEST” has been created and you can play with it.